| Date: 2020.10.25 |
| Index 1. Control Point 조정하기 (F10) 2. #Rebuild 3. #Set PT (Set Point) 4. #Twist - #Array Polar |
[ 솔리드 형태 자유 변형하기 ]
1. Control Point 조정하기 (F10)
- All kind of 평면 / 단일 서피스 (<-> 입체, 폴리서피스 불가능)
-> 구 형태는 조정 가능
2. #Rebuild
- 컨트롤 포인트 갯수 늘리기
- 모서리 뾰족해지는 것 방지 가능
3. #Set PT (Set Point)
- X, Y, Z 축 기준으로 변형하기
- 사용하는 방법: 평면으로 만들고 싶은 축의 수직 축을 체크한다.
4. #Twist
- 서피스 꼬기 / 비틀기
[ 복제하기 ]
- #Array Polar : 원형으로 복제하는 방법
[ 드론 모델링하기]
<1. 몸체 만들기>
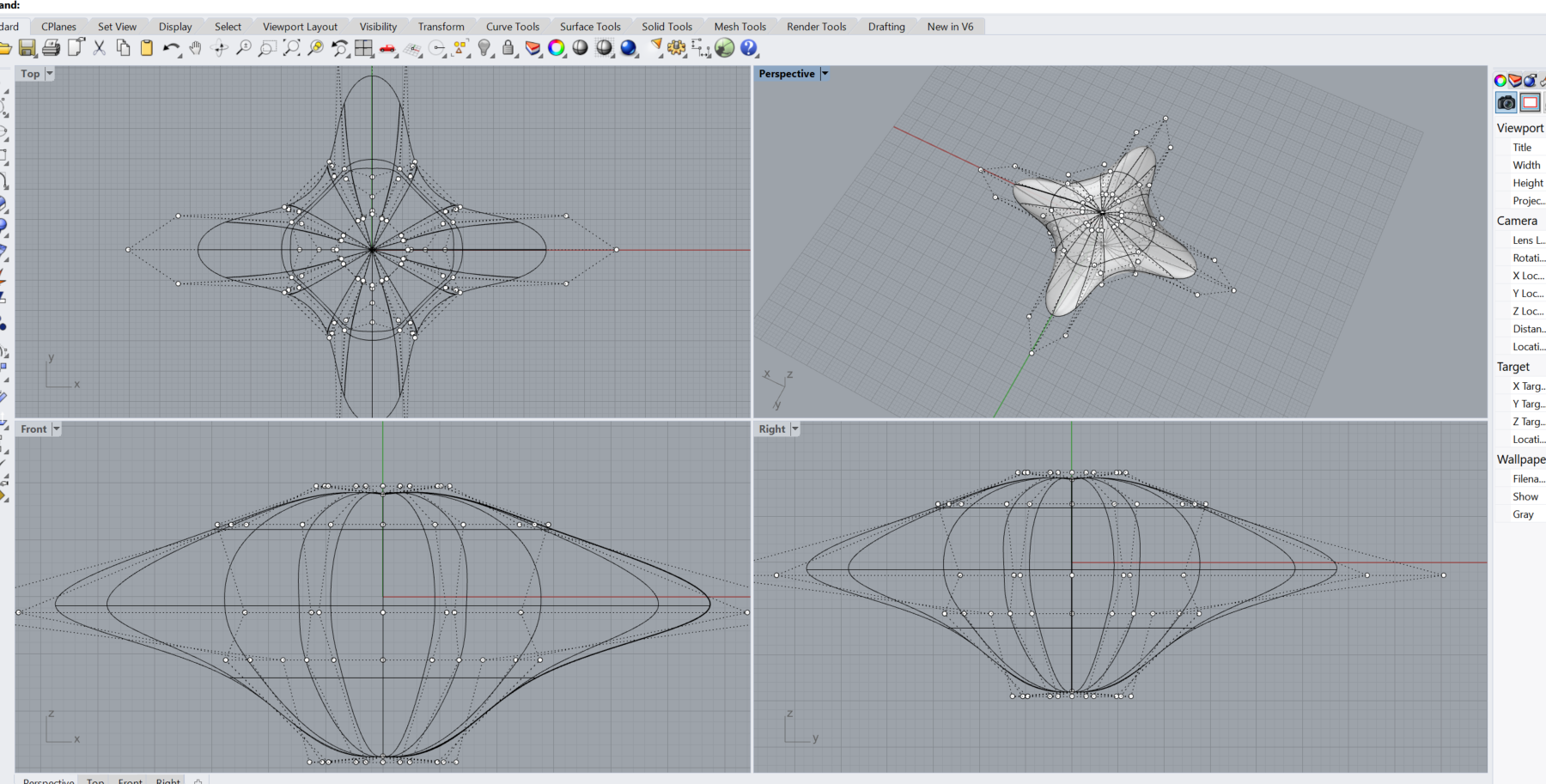
1. 구 제작
2. #Rebuild로 컨트롤 포인트 늘려서 꼭지들 만들어주기
3. (#Rebuild의 U를 20 정도로 더 늘리면 뾰족한 부분도 둥글게 만들 수 있음)
4. #Set PT로 위 아래 조정
(**주의: 동일한 층에 있는 점들끼리만 움직여야 서피스가 깨지지 않는다. 한번에 조정 금지)
5. #WireCut 으로 Top/Bottom 나누기
<2. 프로펠러 지지대 만들기>
1. 원 만들기 -> #Extrude Crv
2. #Array Polar
3. 원기둥들 모두 선택 -> 드론 몸체 맨 위에만 닿게 이동 후 #Split
4. 사이즈 작은 원기둥 만들어서 다시 #Array Polar
5. #Blend Srf로 연결해주기
6. #Blend Srf로 만들어진 곡면 연결부분에 #Cap 씌운 후, 드론 몸체와 #join -> CHECK: Closed PolySurface
7. #Shell; Top 바닥 부분, Blendsrf CAP 부분 선택 후 Shell 넣어주기
<3. 프로펠러 만들기>
1. 직선 1, 날개 곡선 1, 두께용 원 1
2. #Sweep 2 -> #Cap
3. #Twist
4. #Array Polar로 드론과 결합시킴
<4. KeyShot으로 영상 렌더링하기>
- 애니메이션 마법사
- Mirror로 동작 그대로 복사 가능 (거울효과 有)
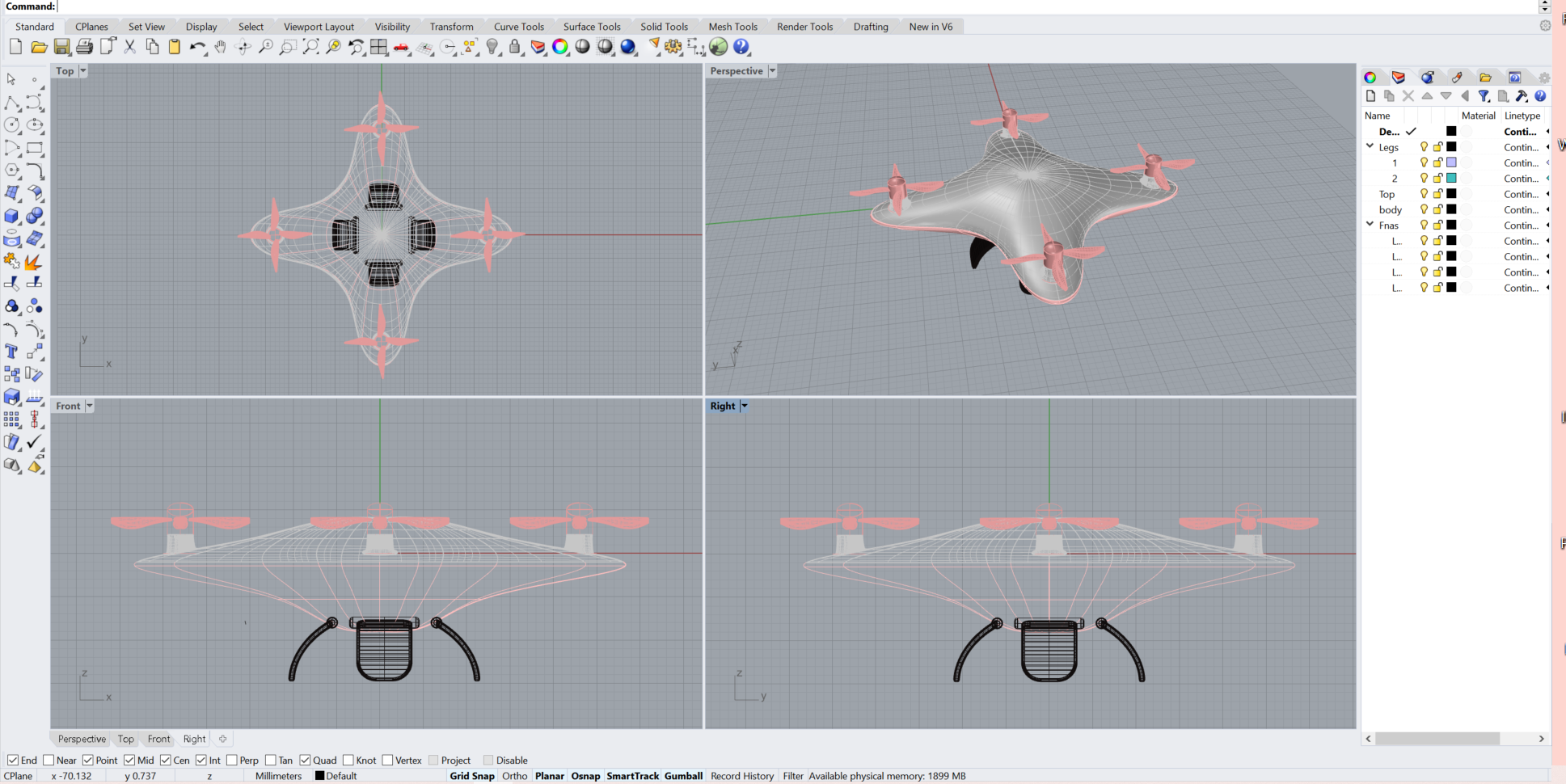




댓글